1. Cara Installasi Oracel + Crud
2. Cara Installasi NetBeans +JSP
1. Cara Installasi Oracel + Crud
1. klik dua kali atau tekan enter pada installer oracel anda. maka akan mucul tampilan berikut
Tampilan pertama tahap installsi oracel
pada tampilan ini, oracel installer akan melakukan prosedur installasi awal
2. selanjutnya akan munclu tampilan kedua.
Tampilan kedua tahap installasi oracel
Klik next
saja untuk melanjutkan ke proses installasi selanjutnya.
3.Setelah
menekan tombol next, maka akan muncul tampilan ketiga
Tampilan ketiga tahap installasi oracel
Tampilan ini adalah persetujuan untuk menggunakan software orecel. Klik
lingkaran kecil yang pertama setelah itu klik Next
4. Tampilan keempat tahap installasi oracel
Tampilan
ini adalah oracel meminta kepada anda di mana anda ingin menyimpan data
installan software ini. Klik saja next untuk memalnjutkan ke proses intallasi
selanjutnya
5. Tampilan kelima tahap installasi oracel
Pada tahap
ini ada di minta untuk memsukkan data password SYS dan SYSTEM sebagai database
akun anda,setalah anda memasukkan data passweord tersebut, klik next
5. Tampilan kelima tahap installasi oracel
6. Tampilan keenam tahap installasi oracel
Pada tampilan ini oracel memberikan informasi kepada anda megenai port
HTTP mana yang akan di gunakkan oleh APEX (AplicationExpess) .klik Install
7. Tampilan ketujuh tahap installasi oracel
Setelah tadi anda klik install maka anda di minta untuk menunggu prosses
ini selesai
8. Tampilan kedelapan tahap installasi oracel
Tampilan ini adalah tampilan akhir
dari serangkaian proses installasi.klik Finish.
Selamat proses installasi oracel
anda telah selesai.
2. PENGENALAN LINGKUNGAN ORACLE DATABASE HOMEPAGE
Setelah tahap instalasi berhasil,selanjutnya kita akan mencoba Oracle Database Homepage. Berikut adalah tahapan-tahapan penggunaannya:
a. Pastikan Oracle Service sudah menyala.
Setelah Serviceberjalan,kita pilih Oracle Database Home page dengan menekan tombol
Setelah Serviceberjalan,kita pilih Oracle Database Home page dengan menekan tombol
Start->All Programs->Oracle 10g Database ExpressEdition->GoToDatabase Homepage.
Maka akan tampil sebuah aplikasi web seperti dibawah
Kita akan masuk kehalaman Login.Isikan dengan menggunakan akun yang kita buat saat instalasi.
b. Setelah Login maka kita akan masuk pada halaman Home
c. menggunakan SQL Oracel didatabase
Untuk menggunakan SQL Oracle di Database Homepage pilih SQL, lalu pilih SQL Commands.Maka akan muncul halaman SQL seperti berikut :
b. menggunakan SQL command Line
Setelah connected maka Anda sudah bias memulai proses pemakaian database
Untuk menggunakan SQL Oracle di Database Homepage pilih SQL, lalu pilih SQL Commands.Maka akan muncul halaman SQL seperti berikut :
d. tips
Setelah Anda menggunakan Oracle Database Homepage pastikan Anda logout agar tidak terjadi kebocoran keamanan data.
3. MENGUNAKANSQL*PLUS
Selain menggunakan tampilan berbasis GUI seperti Oracle Database Homepage.Kita juga bisa menggunakan aplikasi SQL Plus yang berbasis command line.
a. menngakses SQL command Line
Start->AllPrograms->Oracle 10g Database Express Edition->Run SQL Command Line.
Setelah SQL Command Line muncul,sama seperti Oracle Database Homepage,Anda harus memakai account yang dibuat saat pertama kali instalasi.
Setelah connected maka Anda sudah bias memulai proses pemakaian database
c. melihat isi table
Untuk melihat isi table apa saja yang ada pada sistem,berikut sintaksnya
d. keluar dari SQL command Line
Setelah selesai menggunakan aplikasi ini,Anda harus melakukan Logout.Caranya dengan mengetikan sintaks berikut
4. CRUD SEDERHANA MENGGUNAKAN ORACLE DATABASE HOMEPAGE.
a. Pertama Anda harus Login dahulu sebagai system.
b. Setelah Login,sebelum memulai CRUD,Anda sebelumnya harus membuat database baru.
Dengan akun system ini, kita akan membuat Database user baru dengan nama Latihan.
c.Untuk membuat user baru pilih Administrator
d. Selanjutnya pilih Database Users.
Halaman ini adalah halaman untuk memanage users.Dimana kita bias melihat banyaknya user dan membuat user baru.
e. Untuk membuat user baru,pilih Create,maka akan muncul halaman berikut
Kemudian setelah menentukan primary key pilih tombol Next.
g. tunggu hingga proses instalasi berhasil.
setelah berhasil anda bisa langsung memakai Netbeans.
a. Pertama Anda harus Login dahulu sebagai system.
b. Setelah Login,sebelum memulai CRUD,Anda sebelumnya harus membuat database baru.
Dengan akun system ini, kita akan membuat Database user baru dengan nama Latihan.
c.Untuk membuat user baru pilih Administrator
d. Selanjutnya pilih Database Users.
Halaman ini adalah halaman untuk memanage users.Dimana kita bias melihat banyaknya user dan membuat user baru.
e. Untuk membuat user baru,pilih Create,maka akan muncul halaman berikut
Pada halaman ini kita diminta untuk mengisikan akun user yang baru yang terdiri dari username,password,status,role,dan grant system privilage.
Account Status Lock adalah status dimana akun tidak bias diakses.
Role adalah jabatan yang dimiliki user. Misal user diberikanrole DBA, maka user bisa membuat user baru.
Grant System Privilageadalah aktivitas-aktivitas yang bias dilakukan oleh user
Selanjutnya pilih Create.
f. Setelah mengisikan datauser baru,maka user akan bertambahsebagai berikut
g. Sekarang kita sudah berhasil membuat user baru dengan nama Latihan. Selanjutnya kita akan pakai user baru tersebut .Untuk memakainya kita harus logout terlebih dahulu dari akun system.
h. Setelah Logout,maka Anda harus Login kembali dengan akun Latihan
i. Jika berhasil maka akan masuk kehalaman Home seperti berikut.
Di dalam akun Latihan terdapat menubaru yaitu Application Builder.Application Builder adalah sebuahfitur dari Oracle yang akan dipergunakan oleh user Oracle untuk membuat sebuah aplikasi tanpa membuat coding.Kita hanya diberikan pilihan–pilihan apa yang akan ditampilkan diaplikasi kita.Hanya saja kita tidak akan membahas menuini untuk pertemuan ini.
j. Untuk latihan sekarang kita pilih menu SQL kemudian pilih SQL Command Karena kita akan membuat sebuah table Pegawai.
k. Pada halaman SQL Command ketikan sintaks berikut
Lalu untuk mengeksekusi pilih Run.
l. Untuk memastikan apakah table Pegawai sudah terbentuk,kembali ke Home lalu pilihObject
Browser.Jikasudah terbentuk,maka akan tampil halamanseperti berikut
m. Setelah table Pegawai dibuat,kita akan lakukan CRUD.Pertama kita akan mencoba untuk menambah data.
Masih di halaman Object Browser,pilih Data,selanjutnya terdapat menu Query untuk
Melakukan select berbasis form,Count Rows untuk menghitung jumlah row, dan Insert Row
Untuk menambah data pada tabel.
Untuk menambah data pilih Insert Row.Maka akan muncul halaman berikut
Kemudian isi data sesuai kebutuhan. sebagai contoh seperti gambar di bawah
Pada saat isi data terdapat 3 pilihan:
Cancel untuk membatalkan.
Create untuk menambahkan data hanya satu kali.
Create and Create Another untuk menambahkan data berulang kali.
untuk kali ini pilih Create and Create Another . dengan memilih itu anda dapat menambahkan data beberapa kali,
t n. Setelah data diisi,Anda bisa melihat data-datanya pada menu Data
Menambah Data berhasil.
Cukup mudah kan memasukkan data kedalam Tabel dengan Oracle Database Homepage?
o.Sekarang kita akan coba Edit data.Perhatikan icon di bawah, icon tersebut berapa pada table .
dan klik icon tersebut.Maka akan masuk pada halaman Edit Row .
Icon tersebut adalah shortcut untuk masuk ke proses editing row
misalnya ingin mengubah data jabatan dari tulisan Direktur menjadi CEO
Setelah diubah pilihApply Changes.
p. selanjutnya kita coba untuk hapus data.Sama seperti edit data,klik iconpada data yang akan dihapus.Lalu pilih Delete,maka akan muncul prompt seperti berikut untuk meyakinkan Anda tentang penghapusan data tersebut.
Lalu pilih OK.
Setelah bereksplorasi menggunakan Oracle Database Homepage.Kita beralih ke SQL untuk mencoba beberapa perintah SQL dasar di Oracle.
a. Pertama pilih menu Home,lalu pilih SQL,setelah itu pilih SQL Commands.Lalu ketikan query berikut
Selanjutnya pilih Run.Maka pada pilihan Result akan menampilkan hasil eksekusi dari query tersebut.Query tersebut berfungsi untuk menampilkan seluruh data pada table Pegawai.
b. Selanjutnya kita coba menampilkan kolom Nama dari table Pegawai .
Ketikan query berikut di SQL Commands
maka akan menampilkan hasil sebagai berikut :
c. Selanjutnya kita coba memfilter beberapa data dengan menentukan criteria karakter yang ada ditengah sebuah kata atau kalimat.
Berikut adalah perintahnya.
maka hasilnya adalah sebagai berikut .
yang keluar adalah semua nama yang memiliki huruf awai
kurang lebih seperti itulah cara perintah - perintah untuk mengeksekusi data SQL di Oracel.mudah bukan.
untuk lebih lanjutnya dapat anda coba - coba sendiri.
Selanjutnya kita coba hapus table Pegawai,karena kita akan membuat table Pegawai lagi,tetapi dengan cara yang berbeda.Hapus table dengan mengetikan queryberikut :
Berikut hasil yang tampil jika query diatas berhasil dieksekusi.
Setelah table Pegawai berhasil dihapus,kembali ke Homelalu pilih Object Browser.
Anda tekan tombol panah yang ada disisi kanan menu Object Browser.Kemudian pilih menu
Create dan pilihTable.Maka Anda akan diarahkan kehalaman seperti gambar berikut
Pada gambar diatas bisa Anda lihat ada beberapa langkah yang harus dilalui saat pembuatan tabel.
Untuk langkah pertama Anda dapat mengisikan data seperti gambar di bawah ini
lanjut kelangkah selanjutnya dengan menekan tombol next.
Selanjutnya kita akan coba menentukan primary key dengan memilih menu Populated from a new sequence.
Kemudian dibagian Primary Key Anda pilih kolom no_pegawai untuk dijadikan Primary Key.
Kemudian setelah menentukan primary key pilih tombol Next.
Kemudian setelah menentukan primary key pilih tombol Next.
Bagian ini kita tidak akan menentukan Foreign key karena table yang kita buat masih satu tabel.Disini belum ada latihan untuk relasional database jadi kita skip saja bagian ini dengan menekan tombol Next.
Pada gambar diatas pun kita diberikan pilihan untuk menentukan Constraint. Tapi kita skip saja dulu bagian ini karena akan dibahas dipertemuan lain.Jadi tekan saja tombol Finish.
Disin iAnda akan diyakin kan dengan diperlihatkan hasi lSQL yang Anda buat dari langkah– langkah sebelumnya.
Setelah Anda yakin tekan tombol Create. Jika berhasil maka Anda akan dibawa ke Object
Browser dan menampilkan hasil table yang dibuat.
Berhasil!!
Kita telah berhasil membuat tabel dengan cara SQL dan dengan cara Oracle Database Homepage.
5. INSTALASI NETBEANS
Netbeans adalah sebuah Integrated Development Environment bagi programmer yang ingin mengembangkan aplikasi Java didalam J2SE,J2ME,atauJ2EE.Selain itu didalam Netbeans pun terdapat beberapa bahasa pendukung seperti Jython,Ruby,C/C++,danPHP.
a. Pastikan Anda sudah mempunyai installer Netbeans.
Jika sudah punya klik dua kali atau tekan enter pada installer Netbeans tersebut.
Maka akan keluar tampilan seperti berikut :
b. Karena kita akan menggunakan Netbeans untuk membuat JSP danServlet.Kita tekan dulu tombol Customize.
setelah anda menekan Costomize maka akan muncul tampilan seperti ini
pada tampilan tersebut anda bisa menentukan aplikasi apa saja yang akan diinstall.
untuk keperluan latihan kali ini yaitu membuat JSP dan Servlet.
Anda harus mencheck checkbox Apache Tomcat.
ApacheTomcat adalah salah satu aplikasi server yang digunakan untuk me-run JSP dan Servlet yang kita buat. Glass Fish pun termasuk server untuk JSP dan Servlet.
c. setelah anda pilih Apache Tomcat maka munclu tampilan sperti di bawah
selanjutnya tekan next
d. langsung tekan saja I AcceptThe TermsLicense Agreement.
Kemudian tekan tombol Next.
e. Berikutnya Anda akan menentukan lokasi instalasi Netbeans dan mencari tempat instalasi Java Development Kit yang Anda miliki.Pastikan Anda sudah mempunyai Java Development Kit yang sudah terinstall.
f. Berikutnya Anda akan menentukan lokasi instalasi untuk Glass Fish dan Apache Tomcat.
Setelah Anda menentukan lokasi instalasi kedua aplikasi tersebut tekan tombol Install.
setelah berhasil anda bisa langsung memakai Netbeans.
6. MEMBUAT JSP SEDERHANA
a. Pertama buka aplikasi Netbeans anda.
b. selanjutnya pilih File->NewProject.Maka akan tampil prompt seperi berikut.
Untuk latihan ini kita pilih Java Web untuk membuat JSP dan Servlet.
Pilih JavaWeb->WebApplication.
Kemudian tekan tombol Next.
c. Kemudian akan muncul prompt seperti berikut
setelah anda mengisi data tersebut . Tekan Next
d. Lalu akan muncul prompt seperti berikut.
pada tampilan ini anda di minta untuk menentukan server apa yang akan dipakai untuk pembuatan aplikasi web Anda.
Untuk latihan kali ini gunakanApacheTomcat.
Kemudian tekan tombol Next.
e. berikutnya akan muncul tampilan sebagai berikut
Disini kita bias menentukan frame work apa yang akan dipakai.Tapi untuk latihankali ini kita tidak akan memakainya. Jadi tekan Finish saja.
f. Jika telah selesai menentukanproject.
Secara default Netbeans akan menampilkanhalaman index.jsp dari project yang kita buat seperti berikut.
Halaman di atas berisi sintak HTML dan JSP.
Untuk menguji tekan tombol berbentuk tombol Play berwarna hijau atau dengan menekan tekan F6.
g. Saat di run(menekan tombol play) maka Netbeans akan melakukan beberapa task yang tidak ditampilkan seperti
mengaktifkan Apache Tomcat,
mengcompile file jsp Anda,
menginstall aplikasi web Anda di Apache Tomcat
dan beberapa task lainnya.
Tapi dengan memakai Netbeans kita langsung disuguhkan browser dengan hasil seperti di bawah ini
h. Selanjutnya tambahkan sintaks seperti dibawah.
setelah anda jalankan lagi, maka hasilnya akhirnya adalah seperti ini
-----------------------------------------------------------------------------------------------------------------------
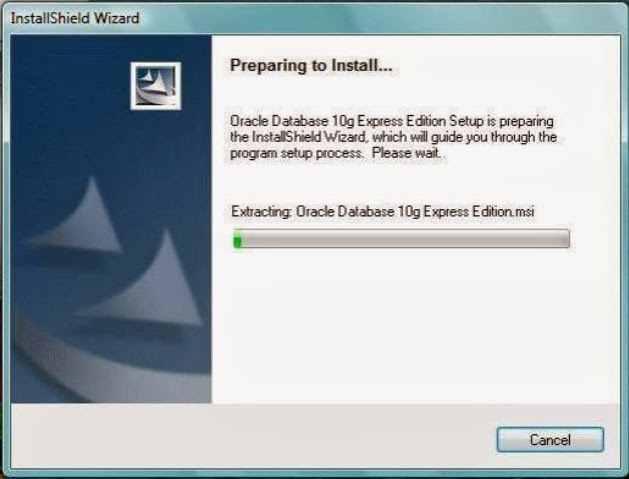





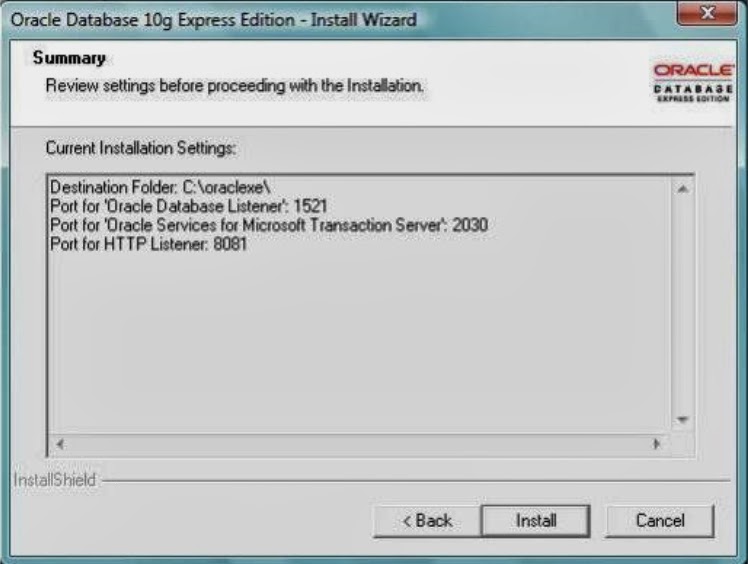
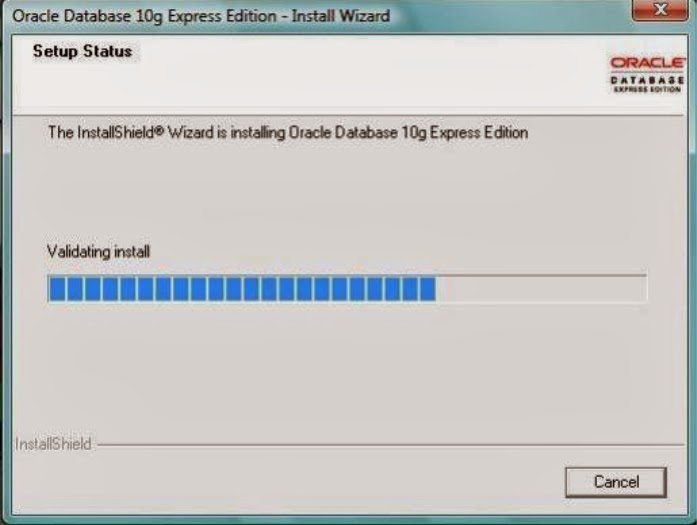


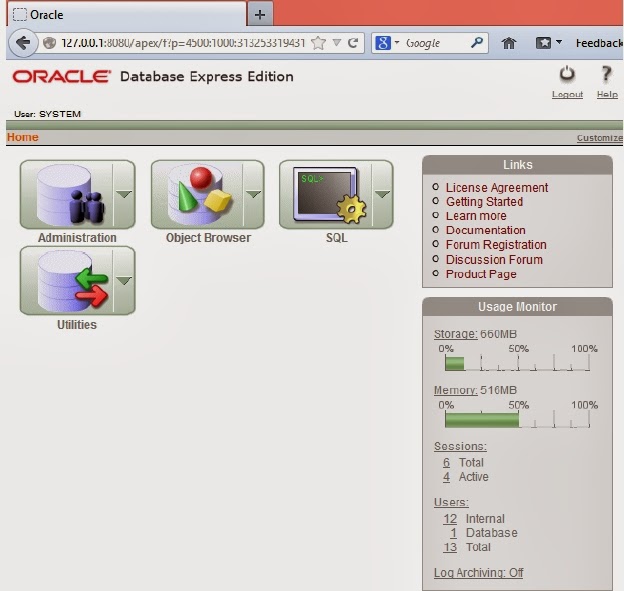

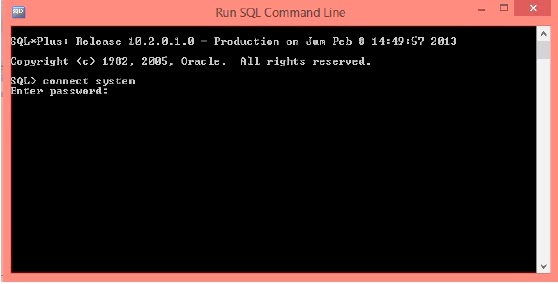































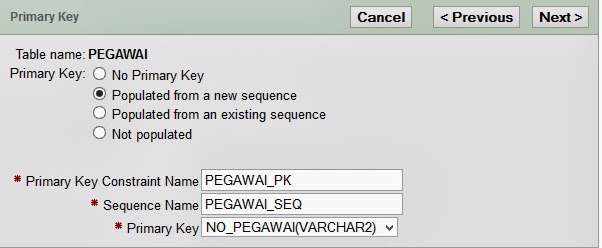













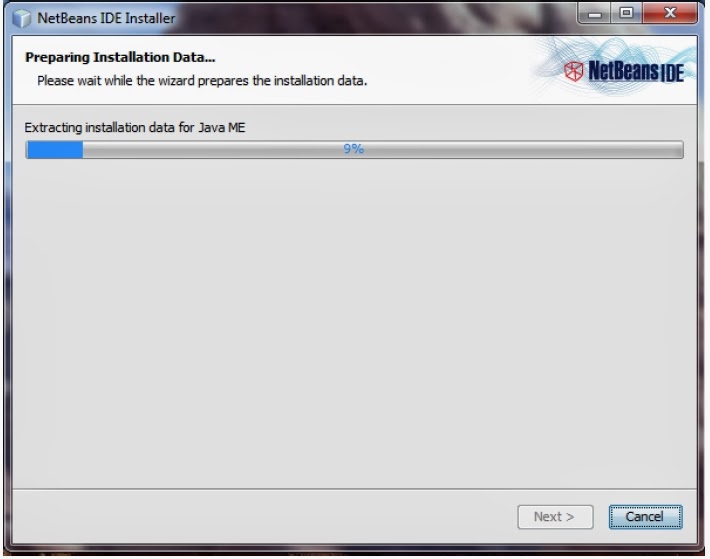


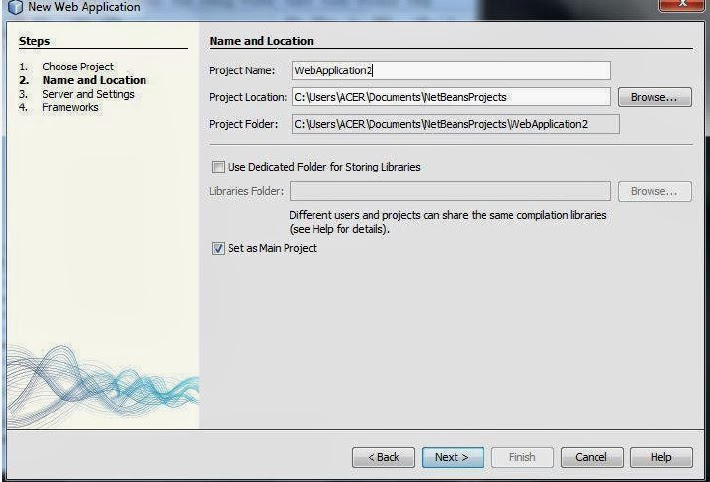







Tidak ada komentar:
Write comments